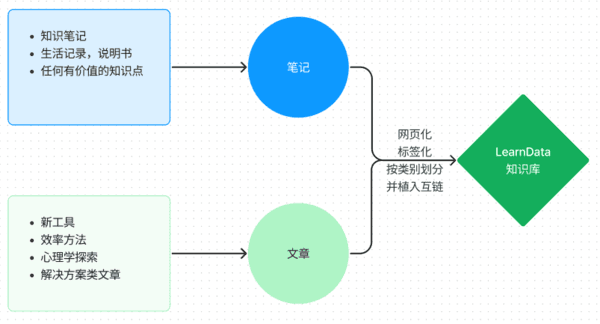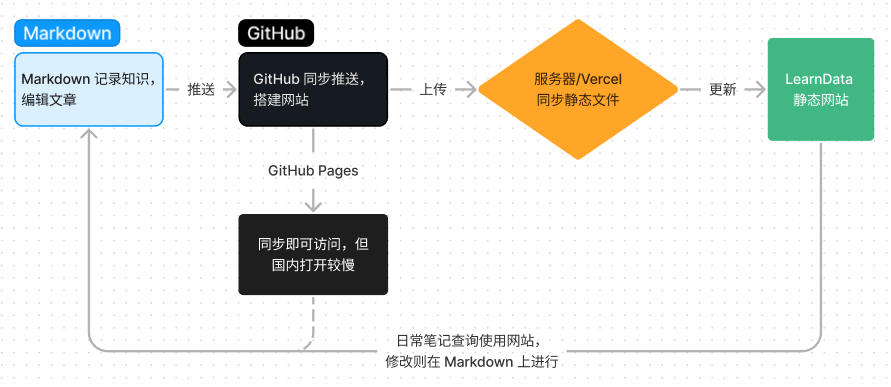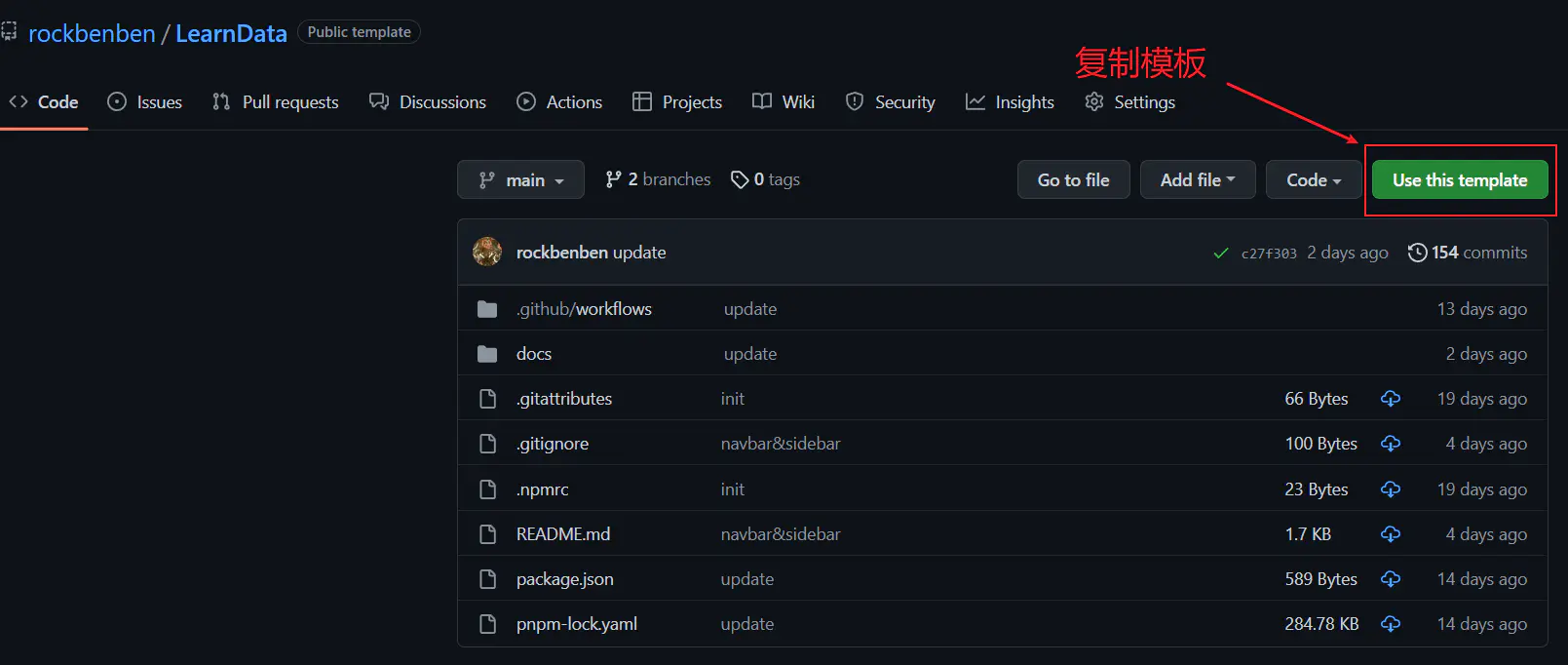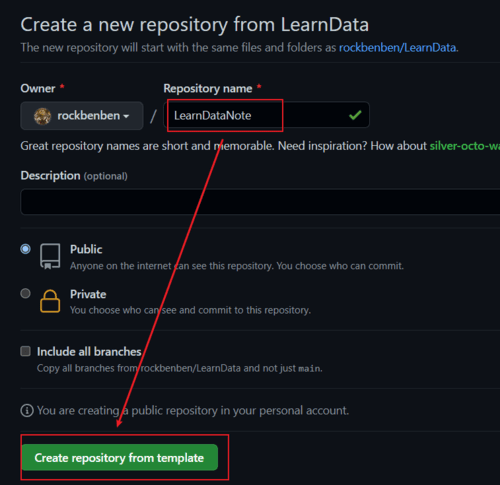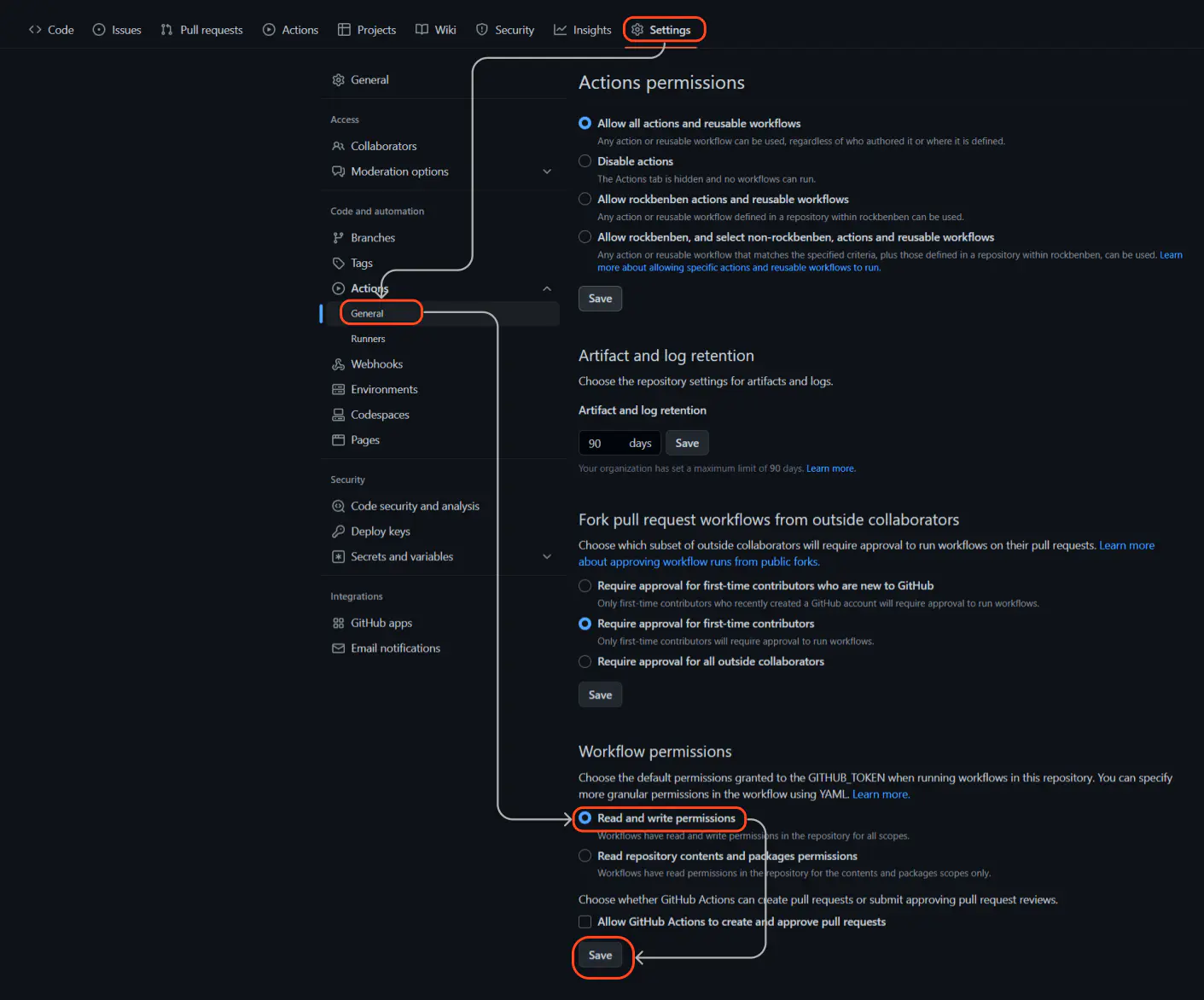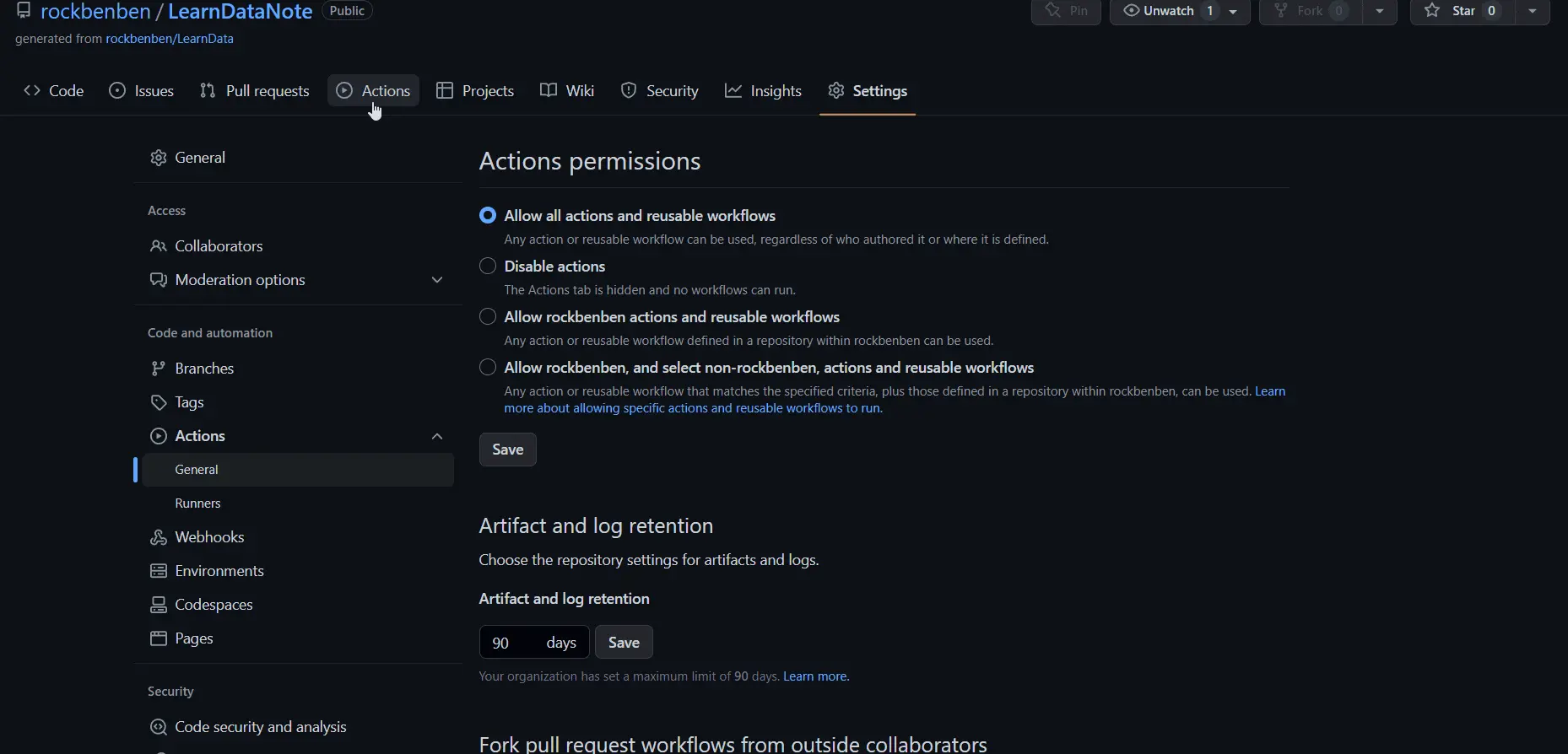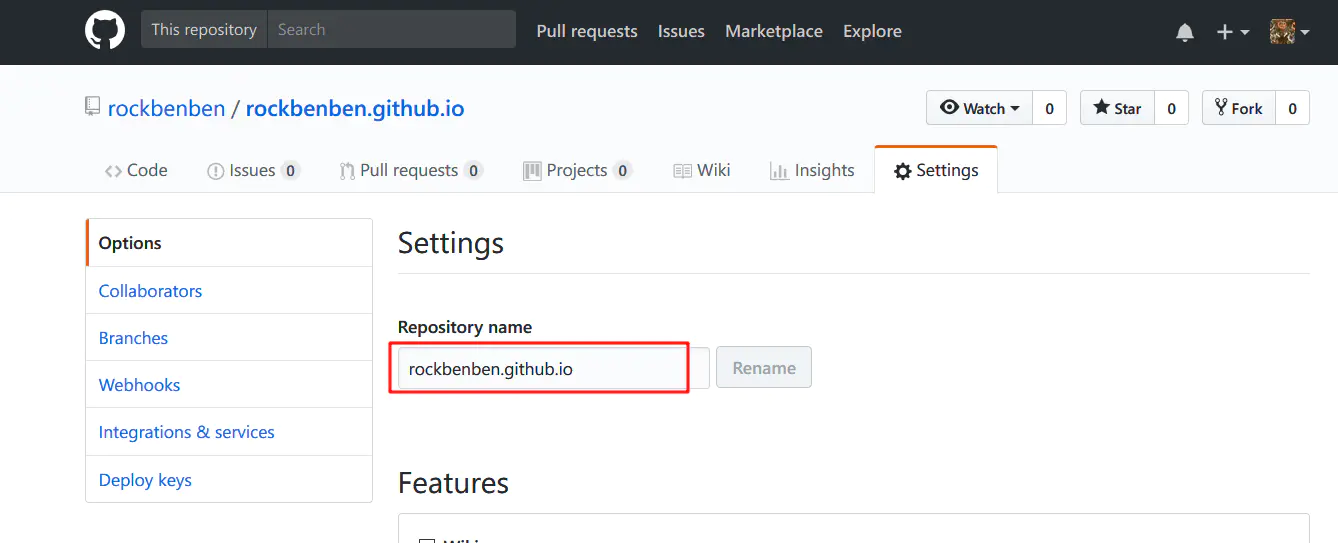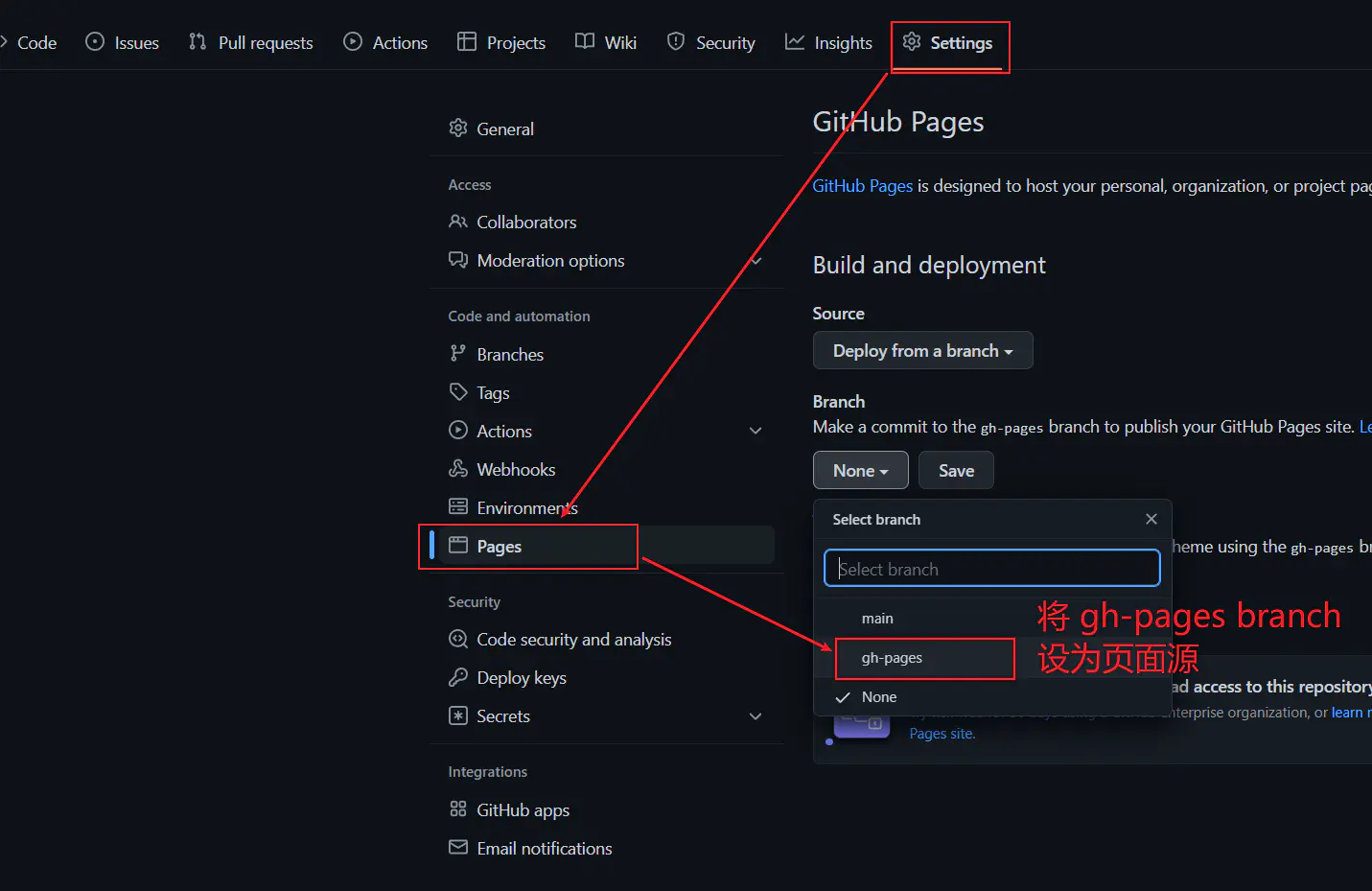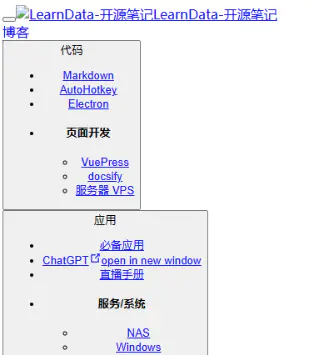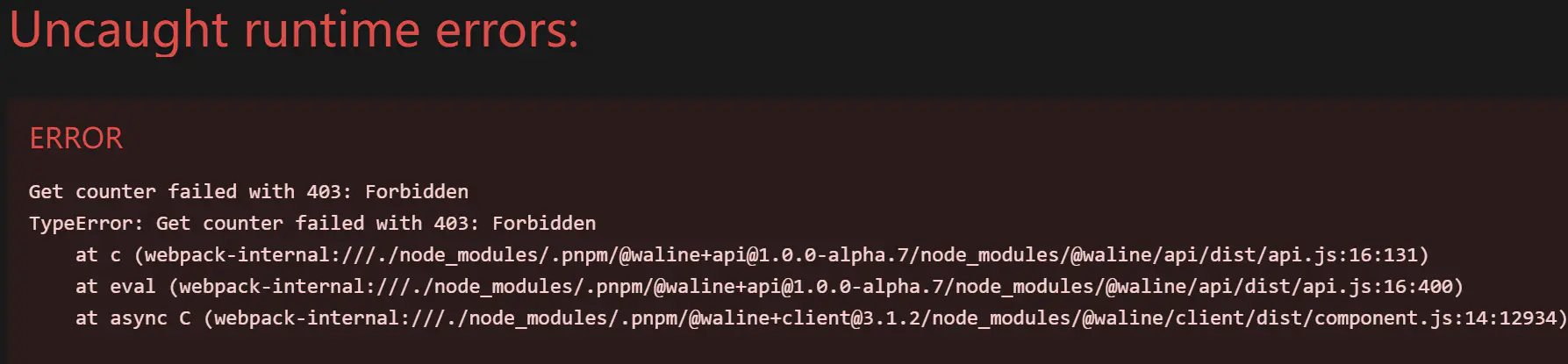开源工具、效率方法、心理学探索的自我提升笔记
Table of Contents

如果你想深入了解 LearnData 的高级技巧,请浏览 LearnData 博客:高效知识管理和进阶应用技巧。
曾经,我采用了 Notion、Obsidian 和 飞书 等多款知识管理工具来存储我的心得与笔记。然而,这种方式导致我的资料分散,难以管理和分享。
更重要的是,笔记里的知识并不属于你,只有经过消化、应用,才会成为我们的财富。
为此,我基于 VuePress 和 vuepress-theme-hope 构建了 LearnData 开源笔记,将我所有的笔记与文章聚合到同一页面形成知识库,便于集中管理和分享。
- 置顶:日常习惯、健身、阅读;
- 软件应用:常用应用、Chrome 扩展和相关教程;
- Docker 服务:NAS 和服务器上的后端应用,以 Docker 容器为主;
- 系统问题:Windows 系统优化和相关问题;
- 代码编程:常用代码的学习和使用笔记,页面开发攻略和网站相关的工具和知识收集;
- 生活角落:说明书、生活记录和小技巧;
- 博客汇总:聚合所有博客文章,以分类、标签、时间轴等方式进行组合。
-
首先,访问 LearnData 项目页面,然后点击页面右上角的「Use this template」按钮。在弹出的页面中选择「Create a new repository」以创建一个基于此模板的新仓库。
-
进入你的项目仓库,点击「Settings」>「Actions」>「General」,找到页面底部的
Workflow permissions设置。选中Read and write permissions选项,并点击保存。这一步骤是确保 GitHub Page 在部署时能够正确访问和修改你的仓库内容,避免因权限不足导致部署失败(报错failed with exit code 128)。 -
然后,请进入菜单栏顶部的「Actions」页签,选择最新的 workflow。在页面右上方点击「Re-run jobs」>「Re-run all jobs」,这样做可以触发 GitHub 自动重新生成并部署网页。如果设置无误,GitHub 会自动创建一个名为 gh-page 的分支,并在其中部署你的页面。
-
接下来,返回「Settings」页面,修改
Repository name为你的用户名.github.io。例如,如果你的仓库链接是https://github.com/xxx/LearnData,那么xxx就是你的 GitHub 用户名。若该名称已被其他项目使用,系统会显示红色错误提示。此时,你可以选择任意其他名称,例如 LearnData,部署页面路径将变为你的用户名.github.io/LearnData。如果页面样式显示不正常,可能需要设置子域名,具体方法可以参考页面底部的常见问题 - 网页显示异常。 -
在「Settings」>「Pages」>「Build and deployment」>「Branch」中,将 gh-page 分支设置为 GitHub Pages 的源。大部分情况下,网站运行目录保持默认的
/(root)即可。完成设置后,不要忘记点击「Save」保存。如果在此步骤中未找到 gh-pages 分支,请回到第三步重新触发一次 workflow,或尝试修改仓库中的任意文件以手动启动 GitHub Action。 -
设置完成后,稍等几分钟再刷新页面,你将看到一个新的访问链接提示:
https://你的用户名.github.io/。此时,你的个人知识库已经成功搭建,并且可以通过此链接访问了。
LearnData 网站的配置和文本都存放在 docs 文件夹中。文章和页面的配置可参考主目录下的 samplepage.md。其中,order 参数表示侧边栏的顺序,数字越小越靠前,支持非整数和负数。我个人的偏好是将非干货或随想短文的 order 设置在 -0.01 到 -0.99,将干货类长文的 order 设置在 -1 到负无穷。每次新增文章都会在上一篇的基础上递减 order 值。这种设置使我能随时记录低于 1000 字的短文,同时不会影响那些寻求干货文章的用户体验,因为干货文章的排序始终保持在最上方。
docs 目录结构如下:
docs
|── .vuepress # 网站配置
│ ├── config.ts # 网站环境依赖和网站属性
│ ├── sidebar.ts # 侧边栏
│ ├── navbar.ts # 导航栏
│ ├── theme.ts # 主题和插件
│ └── templateBuild.html # 网页模板,网站关键词和统计
|── _posts # 博客文章目录
├── _temp # 草稿箱
├── reading # 读书笔记
├── anyname # 自定义笔记
├── blog.md # 博客页面
└── intro.md # 博主个人介绍docs/.vuepress 路径下是网站的配置文件,我已添加了详细的注释。你可以参考注释和 vuepress-theme-hope 配置案例来调整配置。请在 docs/.vuepress/sidebar.ts 文件中修改文件夹路径,后台会自动抓取路径下的 md 文件来生成侧边栏。docs/.vuepress/theme.ts 有评论插件的相关配置。
注意:
- LearnData 默认采用 algolia 进行全文检索。如果你没用 algolia,可在
docs/.vuepress/theme.ts文件的 plugins 部分删除 docsearch 区块,并激活 searchPro。这样,网站将转用本地全文索引来进行搜索。 docs/_temp文件夹默认不同步到 GitHub 上。你可以手动在本地建立_temp文件夹,用来存放草稿。- 自 VuePress2 的 beta.54 版本开始,文件夹名前缀为
_在生成链接时将被省略,例如文章路径为/_posts/,但网页链接路径会是/posts/。
LearnData 集成了看板娘 Live2D Widget,支持随机对话、切换人物服饰和玩打飞机游戏,能提升网站美观度和趣味性。如果不需要看板娘,可以删除 docs\.vuepress\public 下的 live2d-widget 文件夹。
如果网站部署在子页面 https://xxx.github.io/yyy,则需将子页面路径 yyy 加入到以下两个文件:
- 将
docs\.vuepress\public\live2d-widget\autoload.js文件第三行的const live2d_path = "/live2d-widget/"修改为const live2d_path = "/yyy/live2d-widget/"。 - 将
docs\.vuepress\templateBuild.html文件中看板娘区块代码<script src="/live2d-widget/autoload.js">修改为<script src="/yyy/live2d-widget/autoload.js">。
如果你想要修改看板娘模型,请参考 docs\.vuepress\public\live2d-widget 路径下的 README 和修改说明。如果你想在服务器上自建 live2d api,请注意添加跨域配置,否则可能会出现只显示文字而不显示看板娘图片的情况。
读书笔记中可能会有大量的原文引用,这与 LearnData 精简化知识点的初衷并不相符。因此,我们使用 docsify 来构建读书笔记,并将其放置于 docs/reading 目录下。在生成静态页面后,该路径下的文件不会被转换为 HTML 文件,而是将被自动复制到静态网站下,完成 docsify 页面构建和独立的读书笔记搜索索引。
由于读书笔记架构更换到 docsify,不能使用相对链接。请调整 docs\.vuepress\sidebar.ts 的 { text: "读书笔记", icon: "read", link: "https://newzone.top/reading/" },将 newzone.top 替换为你的博客域名。
如果你没有部署 Waline,或不需统计阅读量和评论功能,可移除 docs\reading\index.html 中的 Waline 代码块。
waline: {
serverURL: "https://waline.newzone.top",
...
}为了避免在生成静态页面时出现 Rollup failed to resolve import 错误,本地图片必须保存在 docs/.vuepress/public 路径下。如果图片名称为 1.png,保存在 docs/.vuepress/public/imgs 路径下,则可以使用以下链接来引用该图片:/imgs/1.png 或使用 Markdown 图片链接:。本方法也适用于将附件部署到网站上。
在将 LearnData 推送到 GitHub 后,会自动生成可访问的网页。但由于国内访问 GitHub Pages 的速度不稳定,为了确保网站能够正常访问,建议增加国内的访问节点。
很多人选择使用 Gitee Pages 作为国内节点,通过 GitHub Actions 将新文档同步到 Gitee 上,从而生成位于国内的静态页面 Gitee Pages。但是,Gitee Pages 有很多限制,例如必须实名认证、免费版无法自定义域名,近期也发生过下架风波。因此,我没有选择 Gitee,而是将文档同步到国内服务器(域名需要备案)或 Vercel(国外服务可能会出现断网)。
如果你的项目已经搭建好,但出现了红色的叉叉提示,这可能是 GitHub Actions 同步到服务器时发生了错误。你需要进入项目仓库的「Setting」>「Secrets」>「Action」,并添加 FTP_HOST、FTP_PORT、FTP_USERNAME 和 FTP_PASSWORD 的密钥。之后,每当文件发生变化时,GitHub Actions 就会将修改推送到服务器的 FTP 上。
你也可以参考文章 GitHub 同步到 OSS,将网页部署到云存储上。
Vercel 的速度相对 GitHub Pages 更快,但 *.vercel.app 域名已受 DNS 污染影响。为保证国内用户访问稳定,需绑定自定义域名。
Vercel 部署步骤如下:
-
点击
或将
https://vercel.com/new/clone?repository-url=https://github.com/rockbenben/LearnData/tree/gh-pages中的rockbenben/LearnData改为你的用户名/仓库名,然后会跳转至 Vercel 进行网页部署。如果你未登录,Vercel 提示你注册或登录,建议使用 GitHub 账户进行快捷登录。 -
输入任意 Vercel 项目名称,默认 private 即可,然后点击
Create。 -
接着,Vercel 会基于 LearnData 模板帮助你新建并初始化仓库。几十秒后,满屏的烟花会庆祝你部署成功。此时,点击
Go to Dashboard跳转到应用的控制台。 -
当前的 Vercel 页面仅用于演示,并不会随项目自动更新。请依次选择「Project Settings」>「Git」>「Connected Git Repository」,点击「Disconnect」,然后点击 GitHub 图标,选择第一步中的「你的用户名/仓库名」,并点击其右侧的「Connect」按钮。
-
在「Production Branch」中,将分支名从 main 改为
gh-pages。保存设置后,页面将随项目同步更新。
如果部署过程中遇到错误,请检查 Vercel 项目设置中的 Node.js Version 是否设置为 20.x。
如果你的网站仅显示文本而不正常加载样式和脚本,可能是因为网站路径设置错误。这通常发生在将仓库作为子路径部署时,例如 https://xxx.github.io/LearnData/。
解决步骤如下:
-
找到配置文件:在你的项目中,打开
docs/.vuepress/config.ts。 -
修改
base设置:将base配置项的值更改为你的子路径/LearnData/。export default defineUserConfig({ base: '/LearnData/', // 其他配置... });
-
提交并推送更改。等待 GitHub Actions 自动重新部署网站。
-
部署后,刷新网站应能正常显示。
通过正确配置 base 路径,你的网站将能够加载所有必要的资源文件,从而正确显示样式和功能。如果你的网站是部署在根路径(如 https://xxx.github.io/),那么 base 应保留默认值 /。
-
Error: Input required and not supplied: server表示服务器配置错误,请按照上方的网站部署步骤检查配置。如果你不需要将网页部署同步到服务器,可以删除.github/workflows/main.yml中 Sync files 区块的代码。 -
FTPError: 530 Login authentication failed指 FTP 密码错误或账号不存在,可使用 FileZilla 来测试 FTP 的有效性。 -
Error: Timeout (control socket)指同步服务器出现超时报错。如果出现该错误,可以进入 Actions 页面,点击右侧按钮「Re-run all jobs」,重新进行部署。如果错误连续出现,可以尝试关闭服务器防火墙,检查 GitHub 服务器 IP 是否屏蔽了。
Get counter failed with 403 错误仅在本地运行 pnpm docs:dev 时使用非 localhost 域名会发生,静态构建过程中不会出现。这是由评论插件 Waline 引起的。要解决这个问题,只需在 docs/.vuepress/theme.ts 文件中的 plugins 部分删除 Waline 配置。
如果出现 Error [ERR_MODULE_NOT_FOUND]: Cannot find module 的报错,可能是第三方插件或 pacakge.json 环境依赖未正确配置。此报错出现的几率极低,如果遇到,可以使用最新版本的 package.json 和 pnpm-lock.yaml 来覆盖本地设置,或者删除主目录下的 .npmrc 文件。
- 为了本地运行,你需要安装 npm 和 pnpm 环境,可参考环境部署教程。
- 将 LearnData 项目下载到本地后,在项目目录下打开终端,输入命令
pnpm i安装依赖。 - 在终端中输入命令
pnpm docs:dev,若成功则会提示访问链接,默认为http://localhost:8080/。
本地服务运行后,修改文件时页面会同步更新预览。若需停止本地服务器,可在终端中按下 Ctrl + C。
通常情况下,你不需要升级 LearnData,除非出现依赖报错或需要使用新功能。版本升级时,除了 docs 目录外,所有内容都应使用最新版本的 LearnData 进行覆盖升级,docs/.vuepress 中的 config.ts 和 theme.ts 需要与新版文件进行比对,选择性更新。升级日志请查看 CHANGELOG.md。
以下是升级目录的说明:
LearnData
|── .github # 比对升级(一般覆盖)
├── docs
│ |── .vuepress # 比对升级
│ │ ├── config.ts # 大升级时需比对升级
│ │ ├── theme.ts # 大升级时需比对升级
│ │ ├── sidebar.ts # 侧边栏,一般不变
│ │ ├── navbar.ts # 导航栏,一般不变
│ │ ├── templateBuild.html # 网页模板,一般不变
│ │ └── public # 自定义文档,一般不变
│ |── reading # 读书笔记,一般不变
│ ├── blog.md # 博客页面,一般不变
│ └── others # 笔记/博客,无需更改
└── others # 使用新版 LearnData 覆盖- 专题化,将长文分为几篇手册型文章,方便使用。
- 增加「阅读笔记」,该区块将用 docsify 管理,与 LearnData 文章区分离。
- 增加文章互动区块,让读者能通过 emoji 简便与作者沟通。
- 看板娘:远程支持 api,也可使用本地文件。
- 样式调整:黑色主题调整深紫色;调整 TOC 规则。